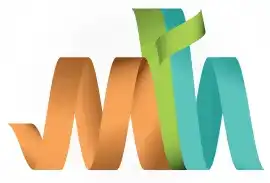ISPF PDS member Management
A Partitioned Dataset (PDS) in ISPF mainframe is like a folder that contains multiple files, referred to as members. Each member in a PDS can hold source code, JCL (Job Control Language), configuration files, or other types of text data. PDS Member Management in ISPF allows users to view, edit, delete, rename, copy, and manage members within a PDS. ISPF provides an interactive and user-friendly interface to manage PDS members.
Navigation -
Step-1: Option 3.4 (Data Set List Utility) from ISPF Primary Option Menu (ISPF Home Menu).
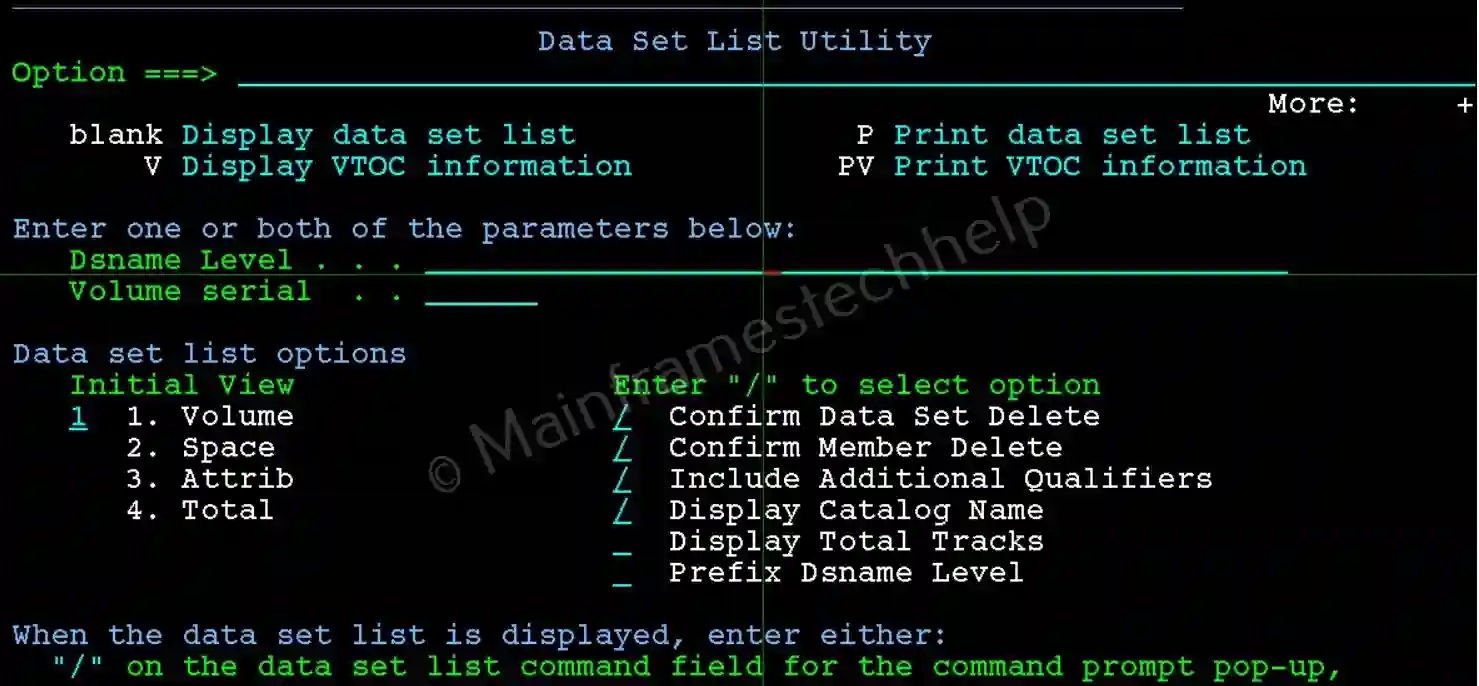
Step-2: From the Data Set List Utility panel, enter the PDS in the Dsname Level field. Press Enter.
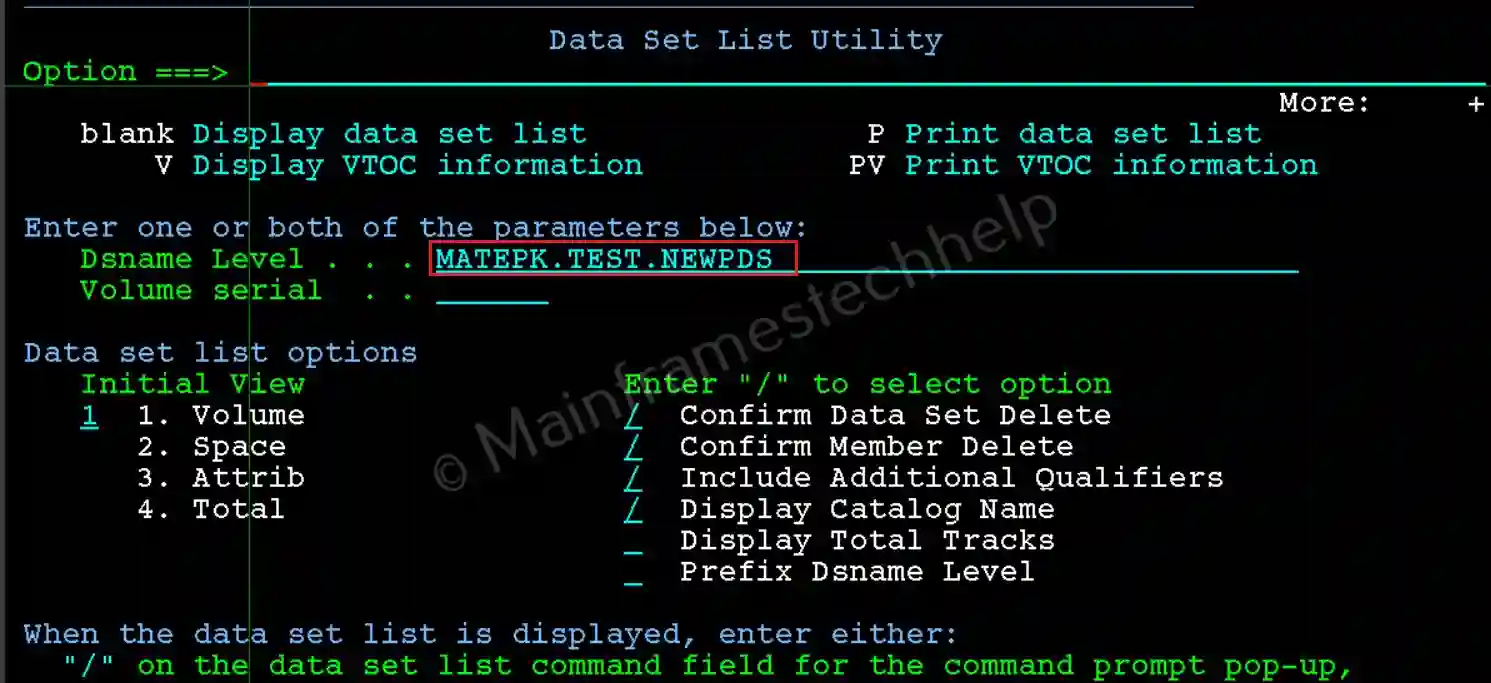
Step-3: If the dataset name is found in the system catalog the data set will display in DSLIST screen like below -

Manage members in PDS -
Step-1: Enter "M"(Display Member List) infront of the PDS name to display the members in it. Press Enter.

It displays the Member List that is available in the PDS.

View member in PDS -
Step-1: From the Display Member List screen, Enter "V" (View mode) infront of the member to view the member content.

Step-2: It displays all the contents of the member.
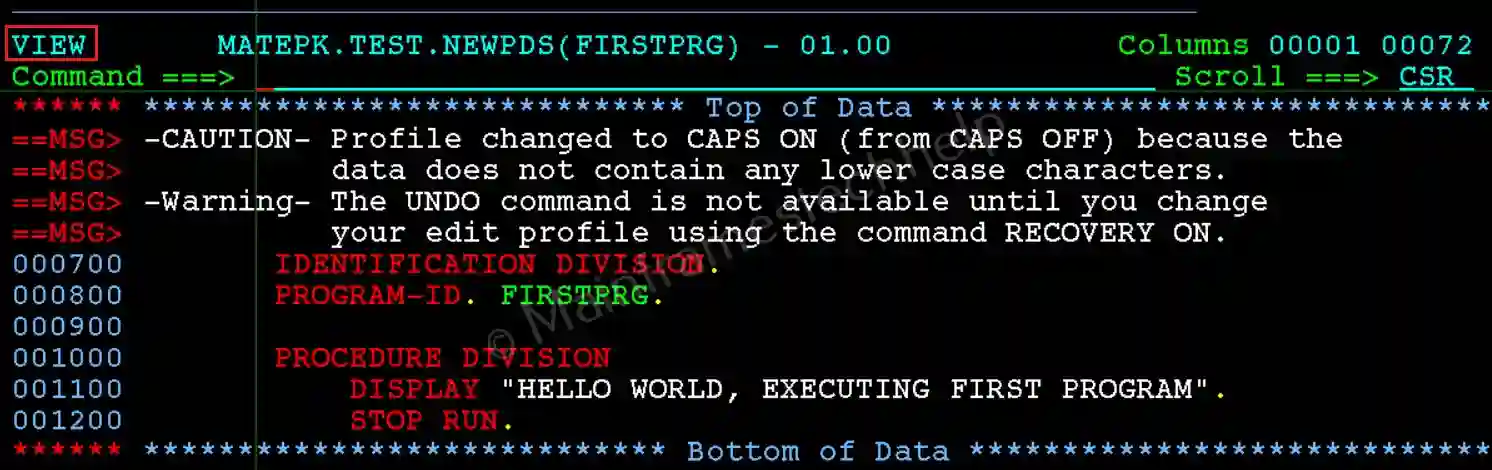
Step-3: Press PF3 to come back to previous Screen.
Edit member in PDS -
Step-1: From the Display Member List screen, Enter "E" (Edit mode) infront of the member to view the member contents.

Step-2: It displays all the contents of the member.
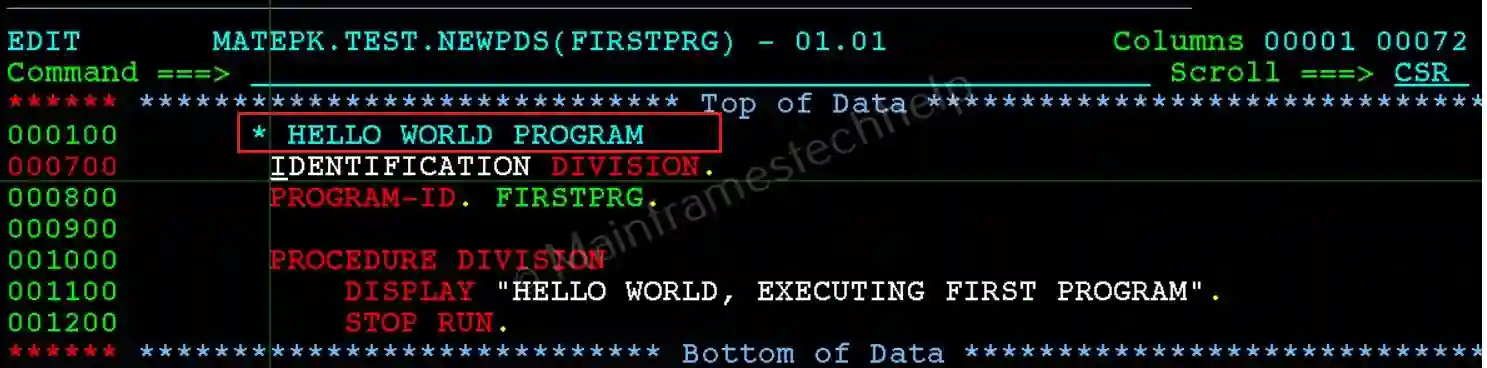
Step-3: Press PF3 to save and come back to previous Screen.

Rename member in PDS -
Step-1: From the Display Member List screen, Enter "R" (Rename mode) infront of the member to rename the member contents.

Step-2: The popup panel appears and asks for the new member name. Provide the new member name and hit Enter.
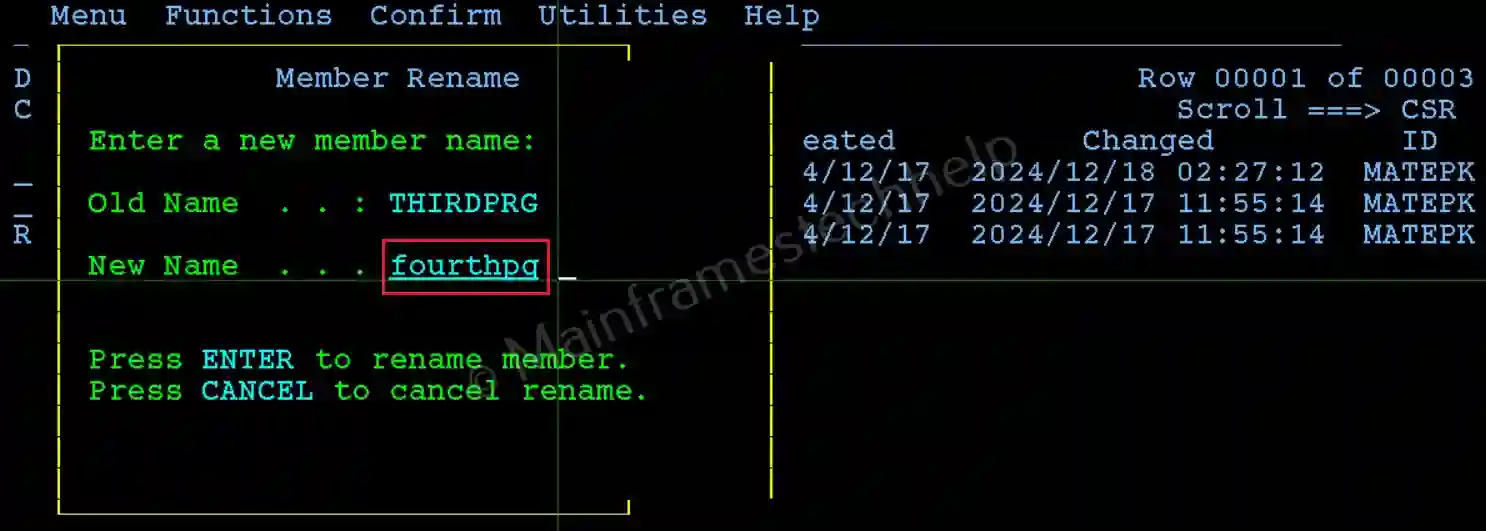
Step-3: If the rename is successful, "Renamed" displays at the prompt of the old member name.

Step-4: Use command "REF" (Refresh) to see the renamed member in the list.


Delete member in PDS -
Step-1: From the Display Member List screen, Enter "D" (Delete mode) infront of the member to delete the member contents.

Step-2: The popup panel appears and asks for the delete confirmation. Hit Enter to confirm the deletion.
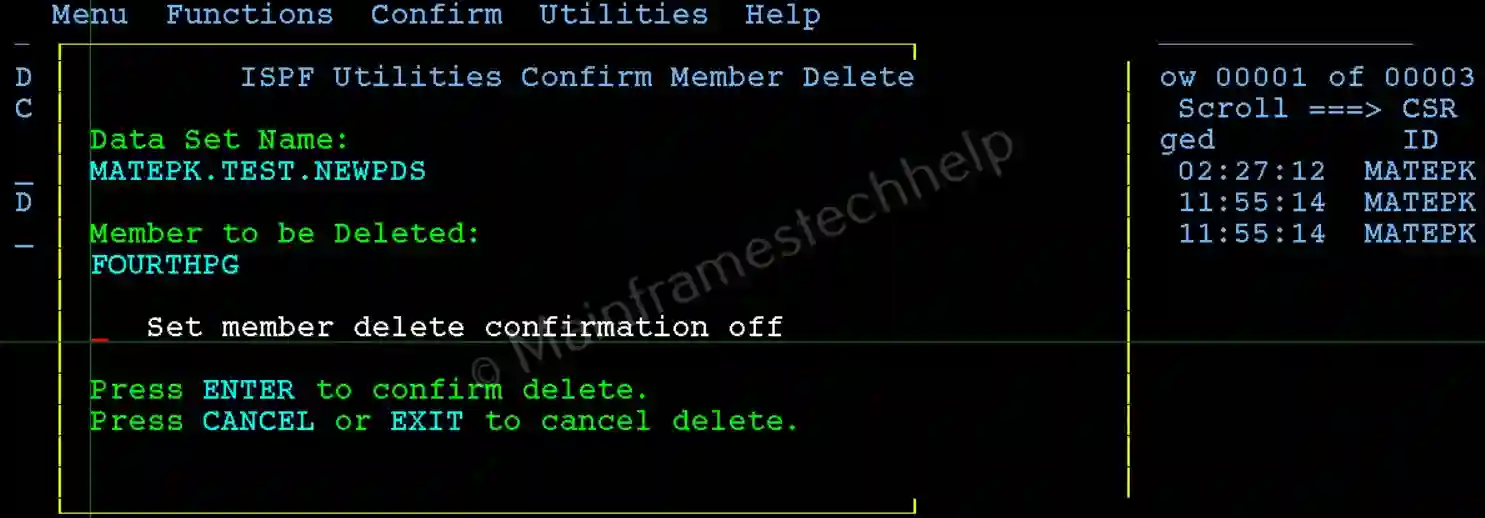
Step-3: If the delete is successful, "Member deleted" displays on the right-top corner.

Step-4: Use command "REF" (Refresh) to see the updated members list.
Copy member in PDS -
Step-1: From the Display Member List screen, Enter "C" (Copy mode) infront of the member to copy the member contents.

Step-2: In the next screen, provide the target PDS name and target member name. Hit Enter to copy the member.
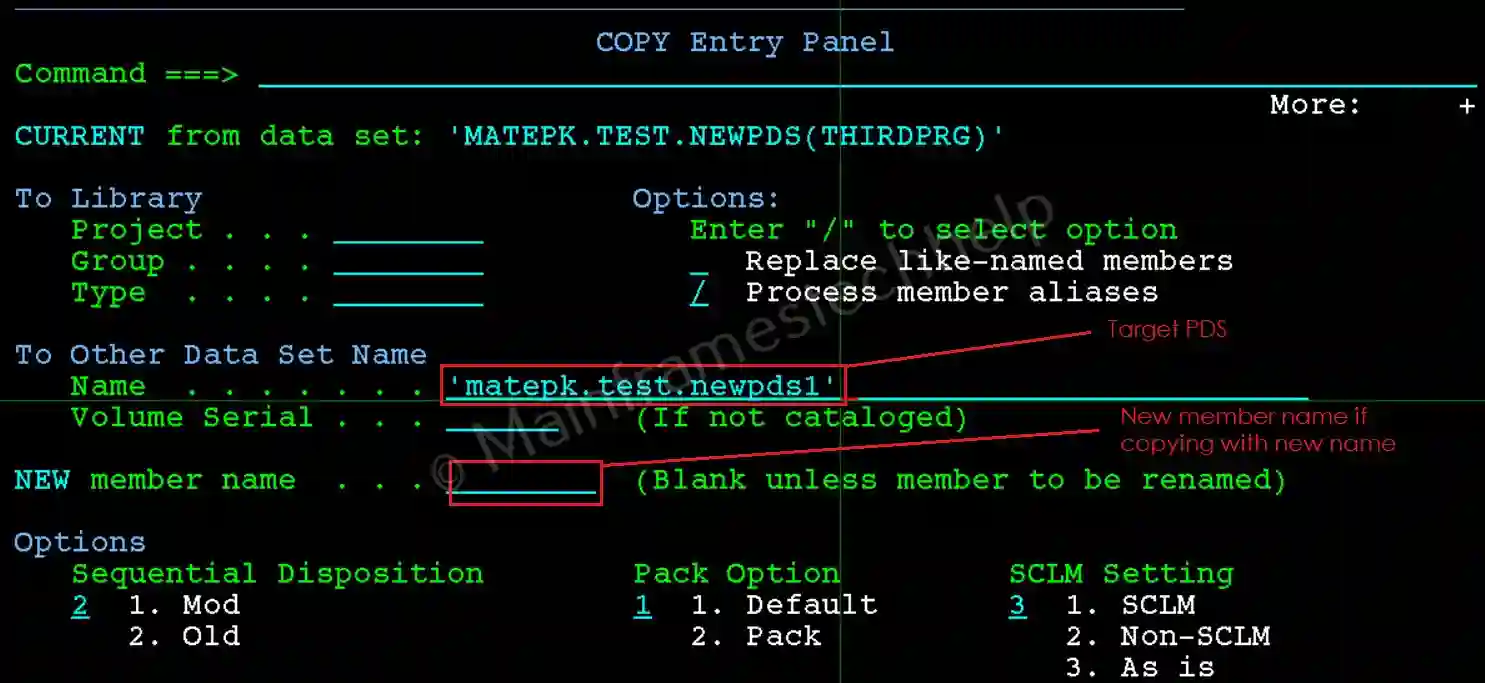
Step-3: If the copy is successful, "Member copied" displays on the right-top corner.

Move member in PDS -
Step-1: From the Display Member List screen, Enter "M" (Move mode) infront of the member to move the member contents.

Step-2: In the next screen, provide the target PDS name and target member name. Hit Enter to move the member.
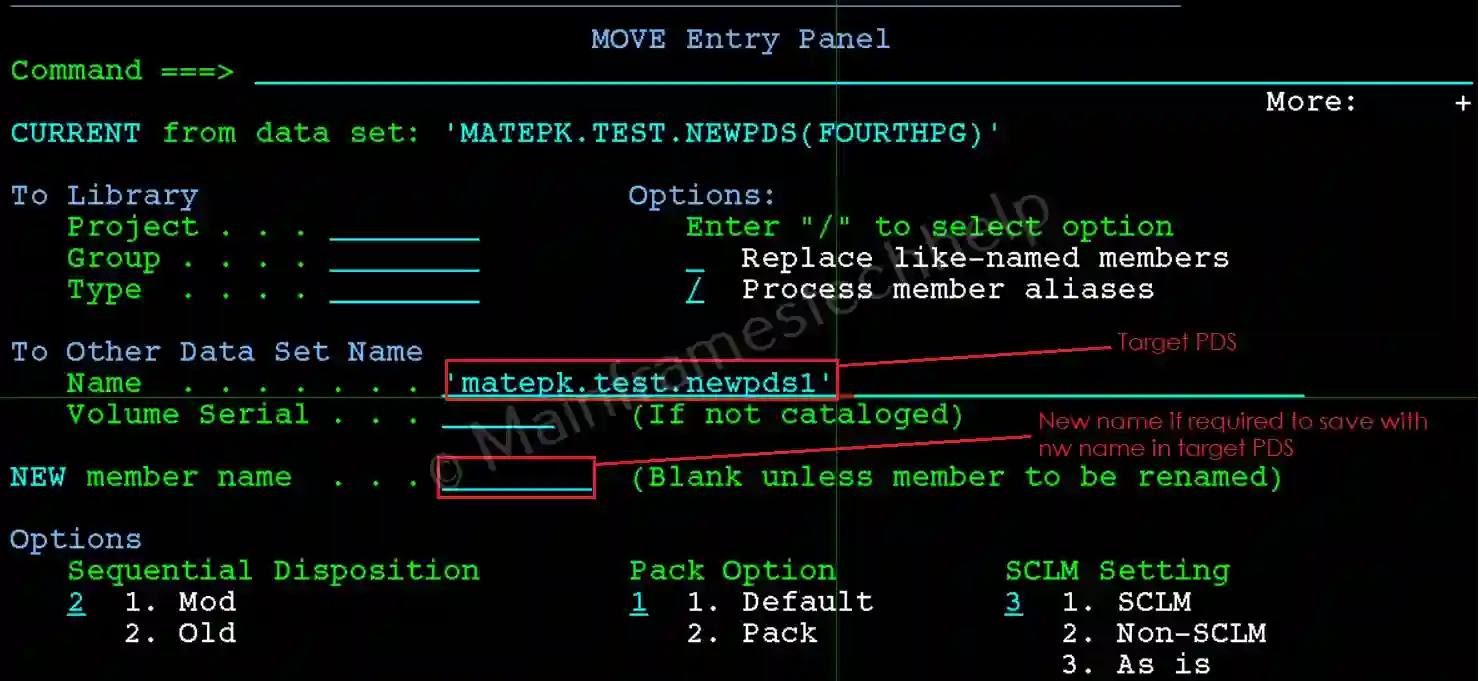
Step-3: If the move is successful, "Member Moved" displays on the right-top corner. The member moves from source PDS.