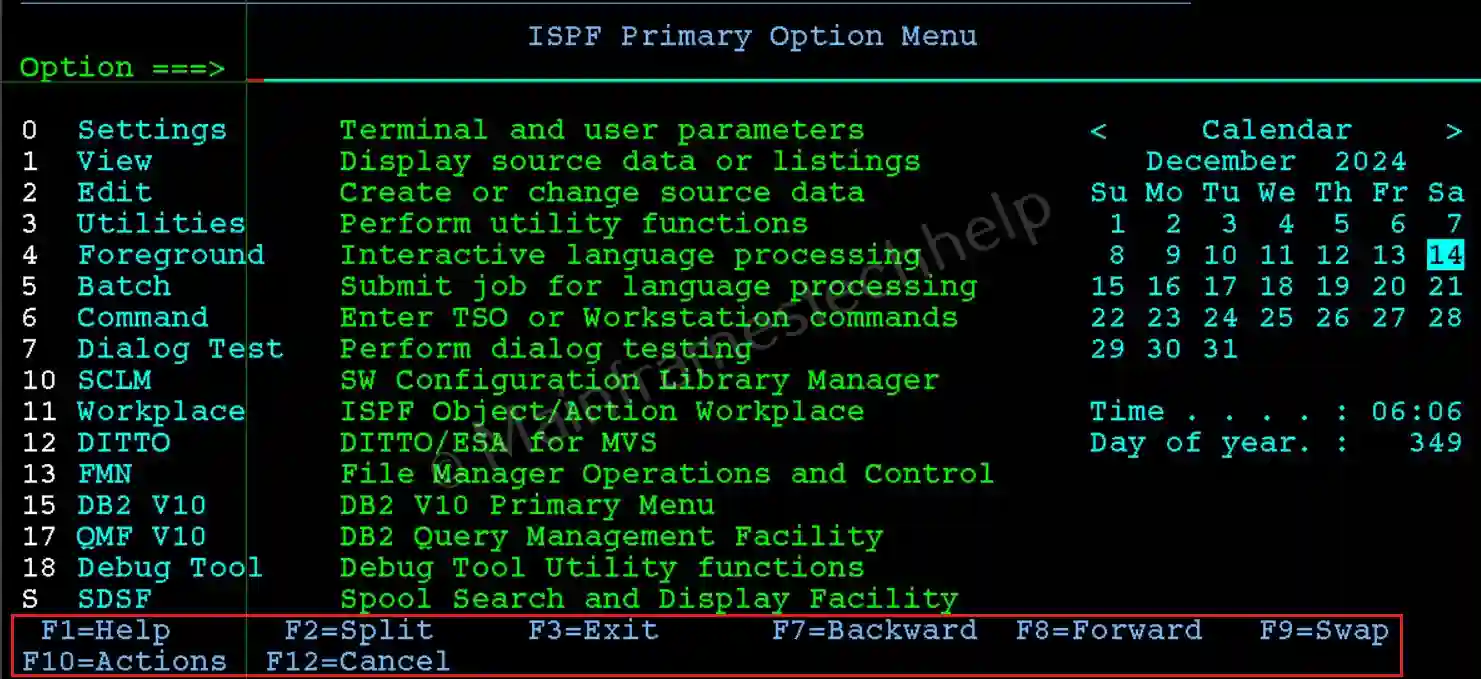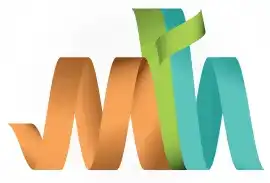Interacting with ISPF
How to Navigate to ISPF Panel?
Follow these steps to access the ISPF panel:
- Login to the Mainframe: Use terminal emulator software like TN3270 to log in with your username and password.
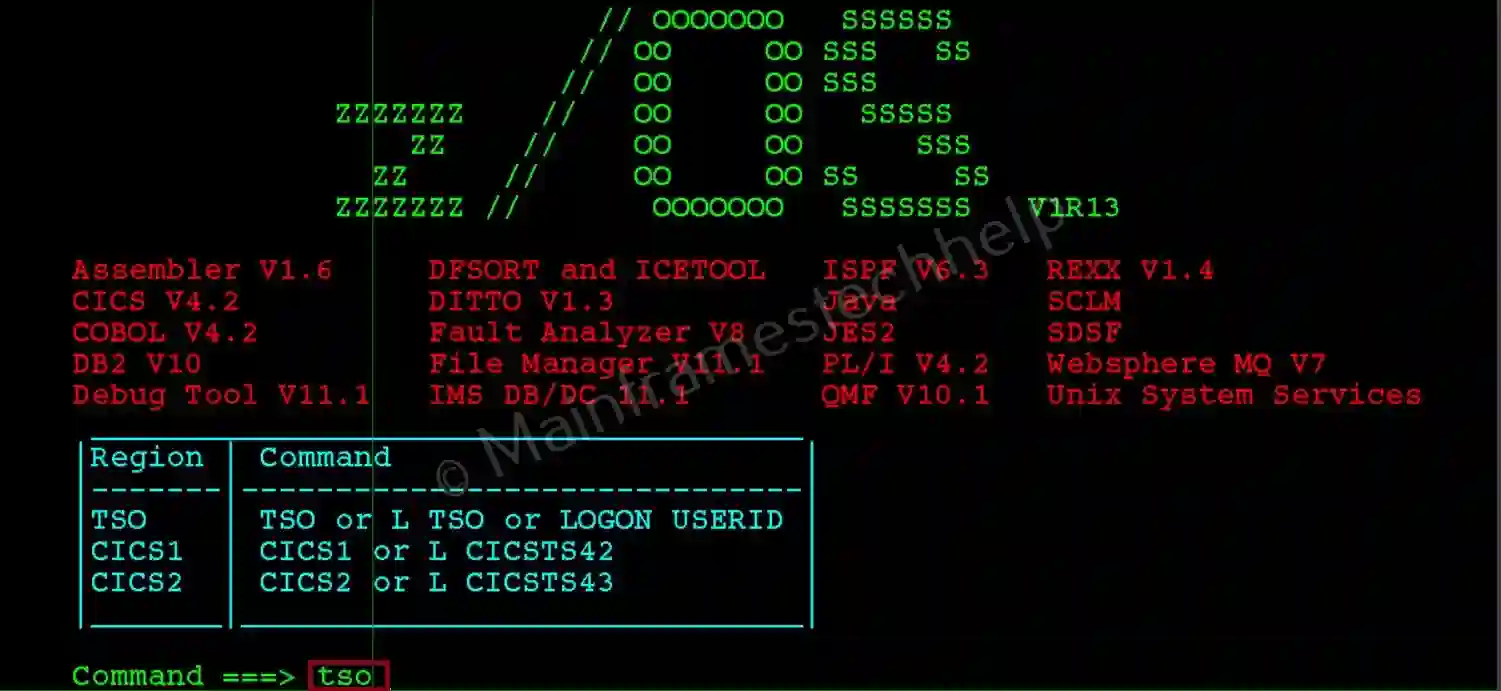

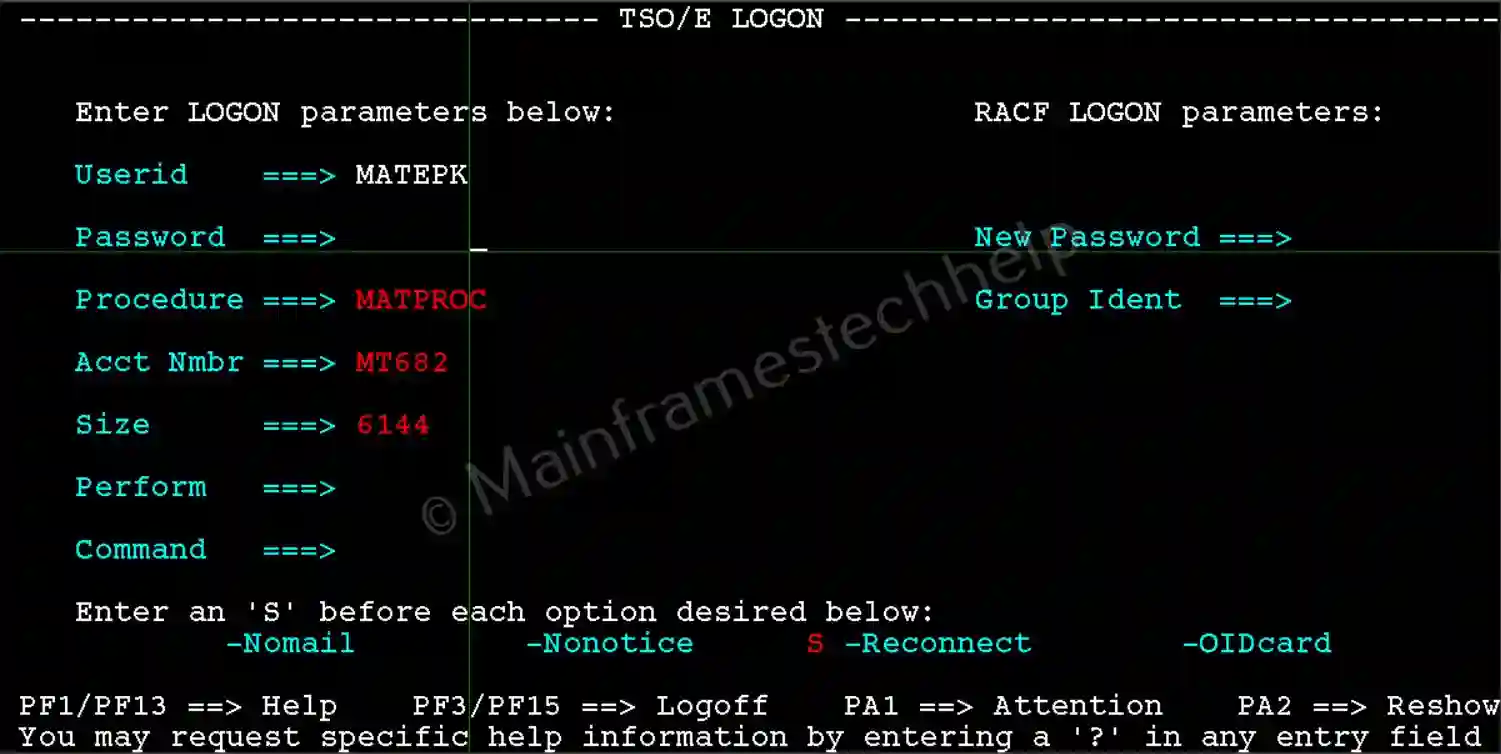
- Access TSO Environment: Enter the command
ISPFat the TSO prompt (READY prompt) to launch ISPF.

- ISPF Primary Option Menu: Navigate through the hierarchical menus using option numbers and press Enter.
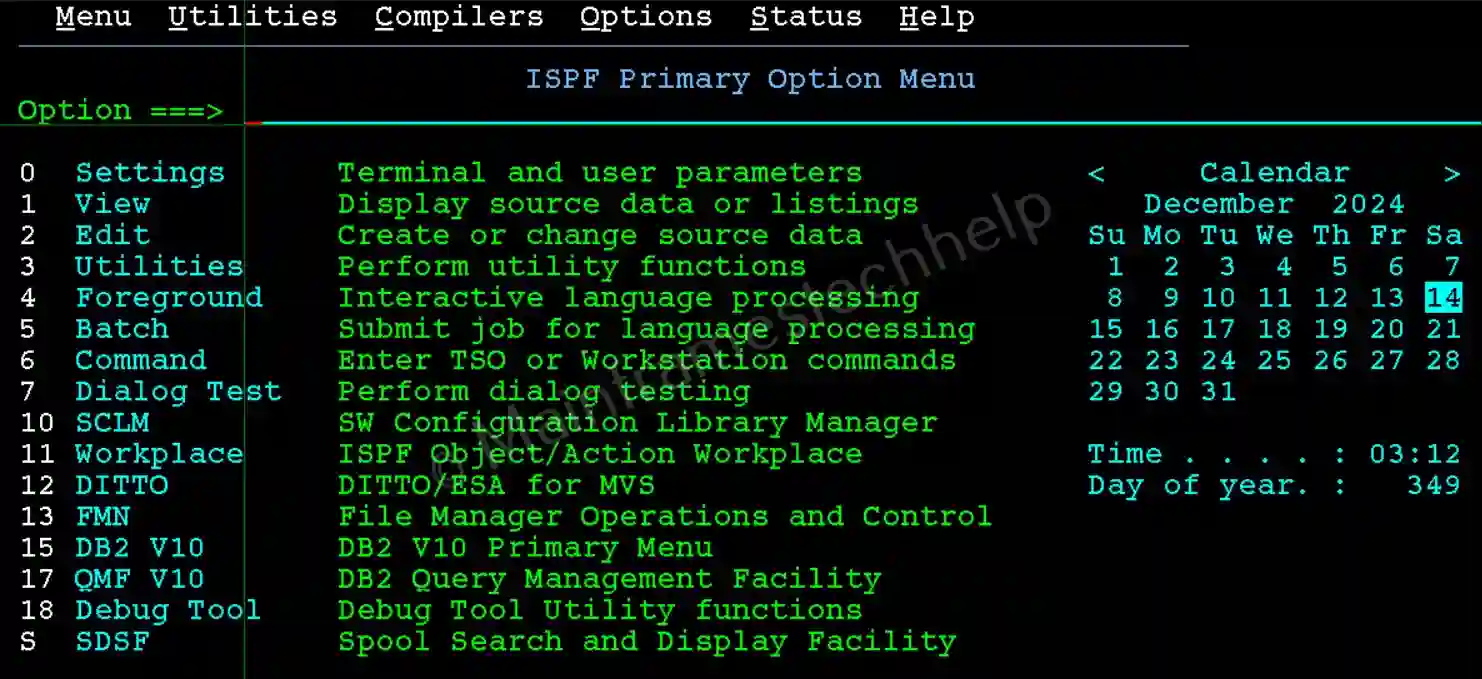
Note! Use F3 to go back and F1 for help.
What are the ISPF Menus?
The ISPF menu structure is hierarchical, starting with the ISPF Primary Option Menu. It is the ISPF Home Menu and can be used to navigate further. The options highlighted in the below ISPF panel are common in every ISPF panel regardless of the installation.
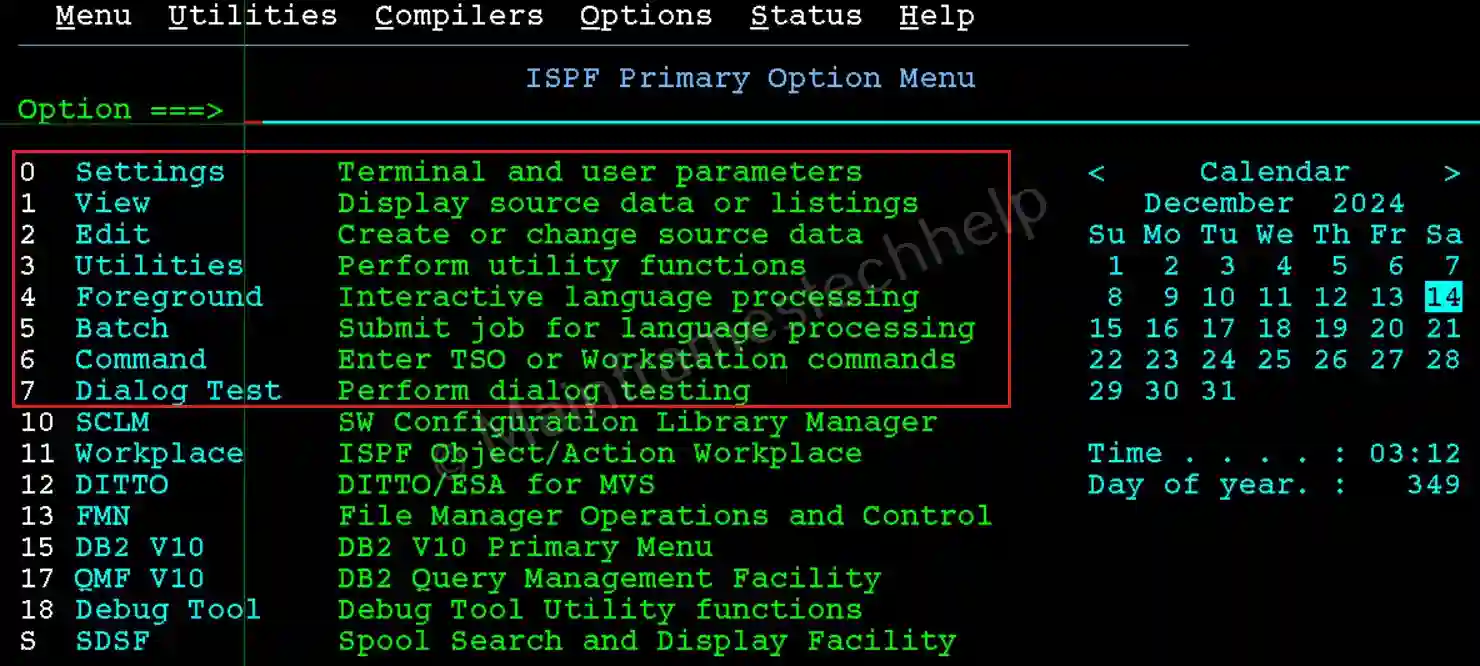
- View: Option 1 for browse datasets.
- Edit: Option 2 for edit datasets.
- Utility Functions: Option 3 for dataset and file operations.
- Programming Development: Option 4 for compiling and debugging programs.
- Batch Job Management: Option 5 for submitting and monitoring jobs.
- Data Management: Option 6 for dataset-related operations.
- ISPF Settings: Option 7 to customize the environment.
- Exit: Press PF3 from ISPF primary option menu to exit from ISPF.
What are ISPF Interfaces?
ISPF provides various interfaces to simplify user interactions:
- Panel-based Interface: Structured panels for editing, browsing, and managing tasks.
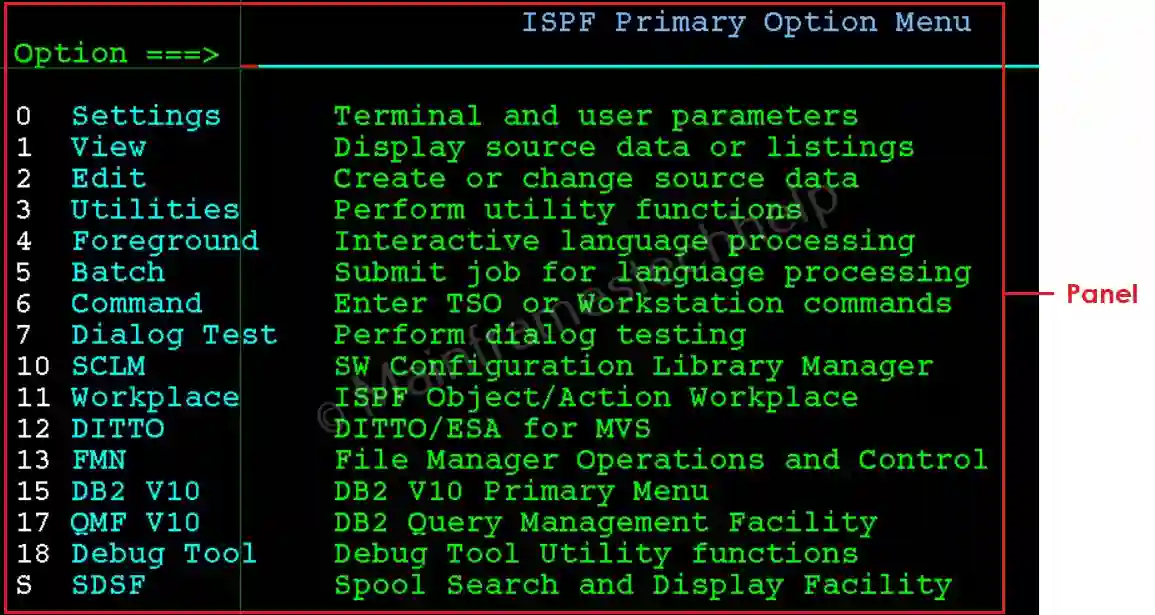
- Command Line Interface: Allows users to type commands directly on ISPF panels.
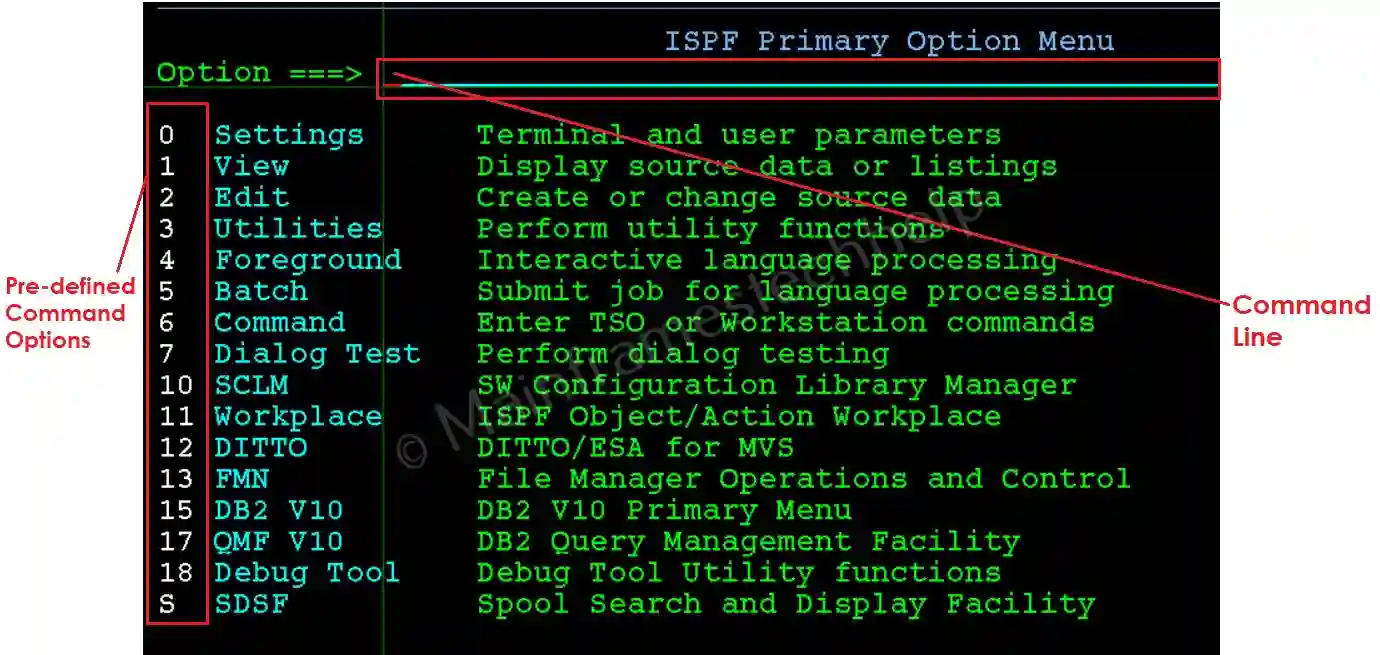
- Split-Screen Interface: Press F2 to split the screen and work on multiple tasks simultaneously.
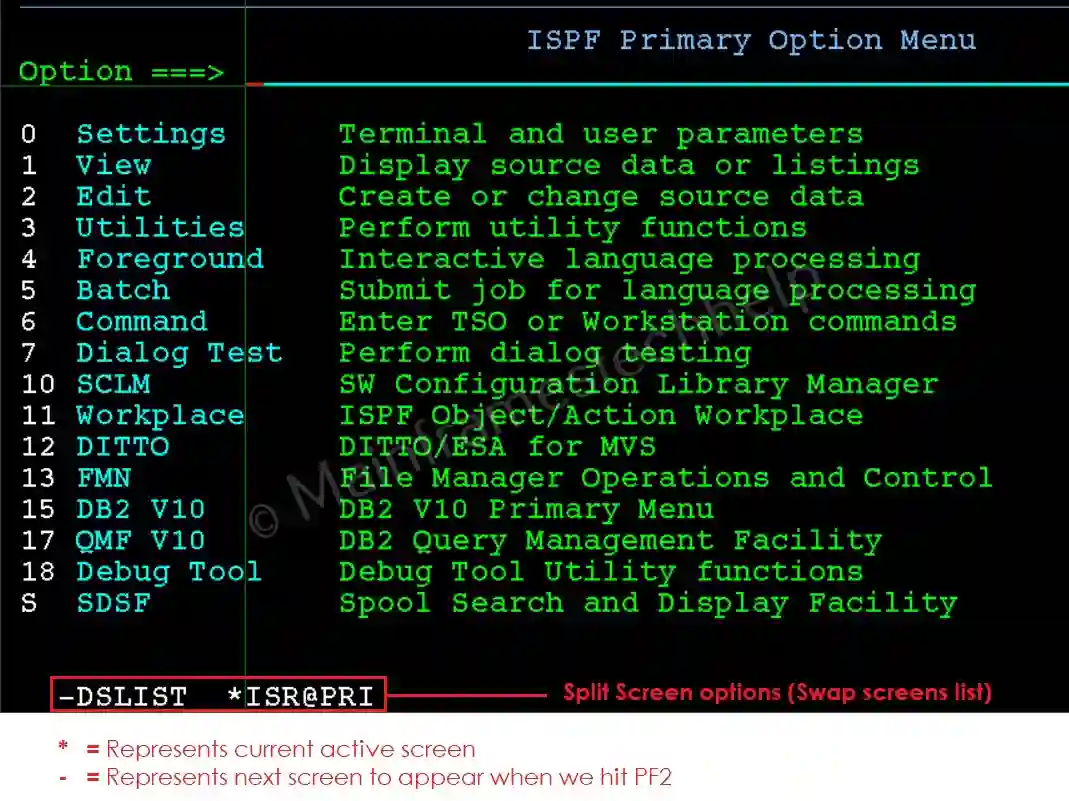
- Scrollable Interfaces: Use F7 (up) and F8 (down) to navigate large datasets or options.
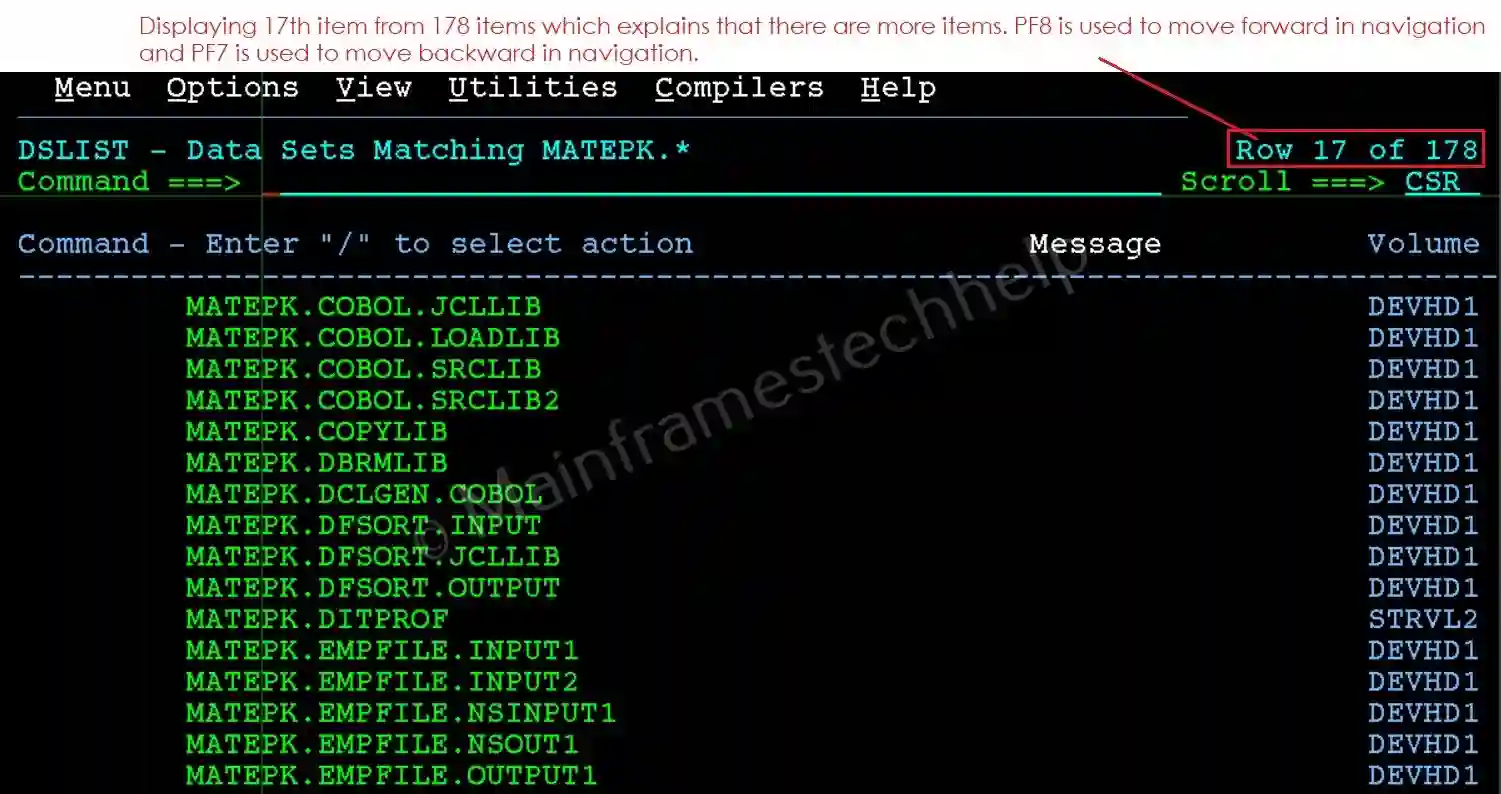
- Custom Interfaces: Advanced users can create customized ISPF panels. This can be done using REXX utility. We will discuss the same in separate tutorial.
Section Fields
ISPF panels are divided into various sections for different purposes:
- Command Line Field: Located at the top or bottom, used to enter commands. Refer above Command Line Interface screenshot.
- Option Selection Field: Enter option numbers or letters to select actions. Refer above Command Line Interface screenshot.
- Input Fields: Blank areas where users enter data like dataset names or parameters.
The areas with light blue and blank areas apart from command line are the input fields. For example -
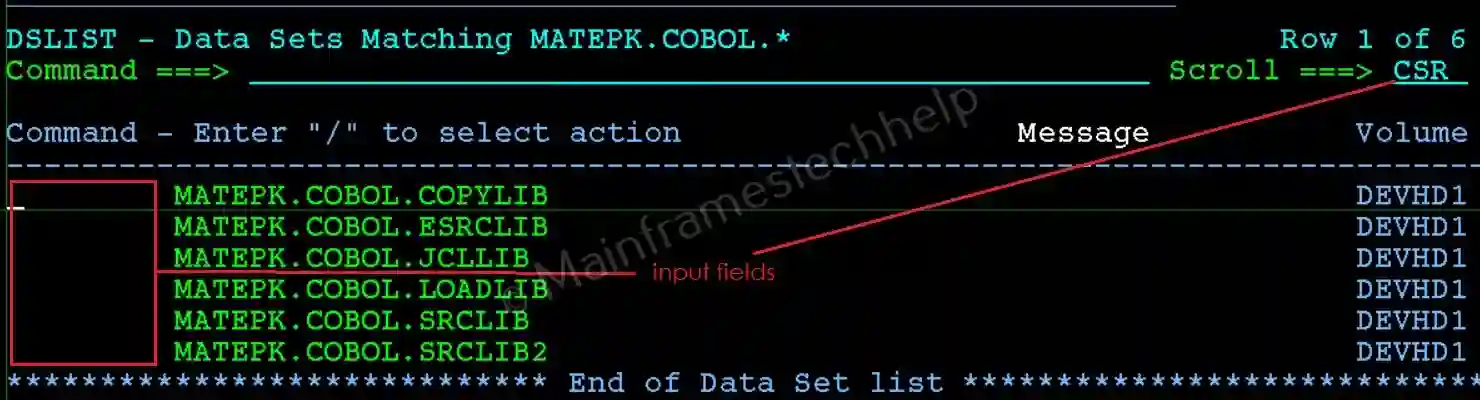
- Information Fields: Display system messages, panel descriptions, or instructions.
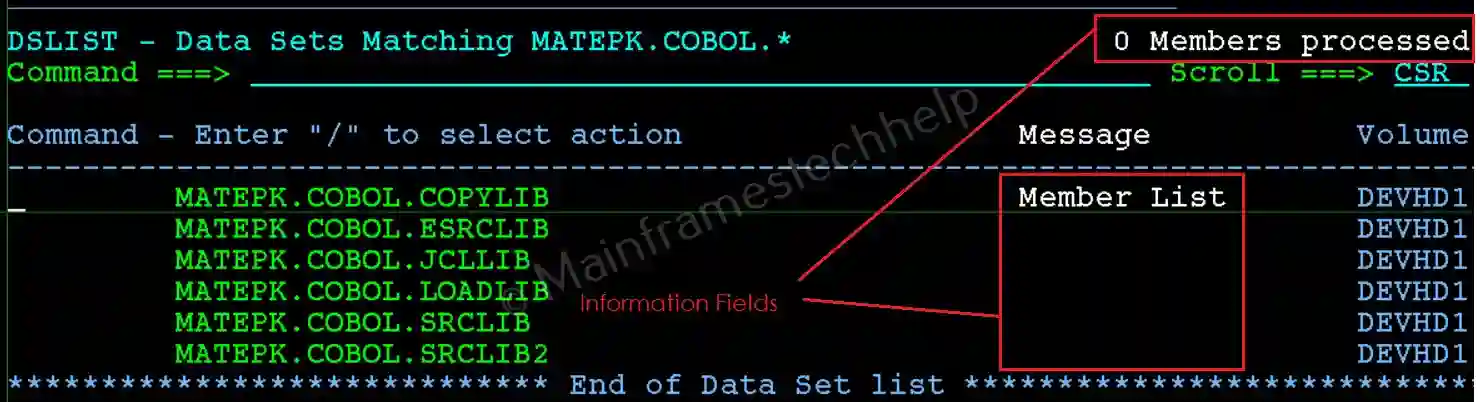
- Scrollable Content Fields: Lists of items or datasets; navigate with F7 and F8.
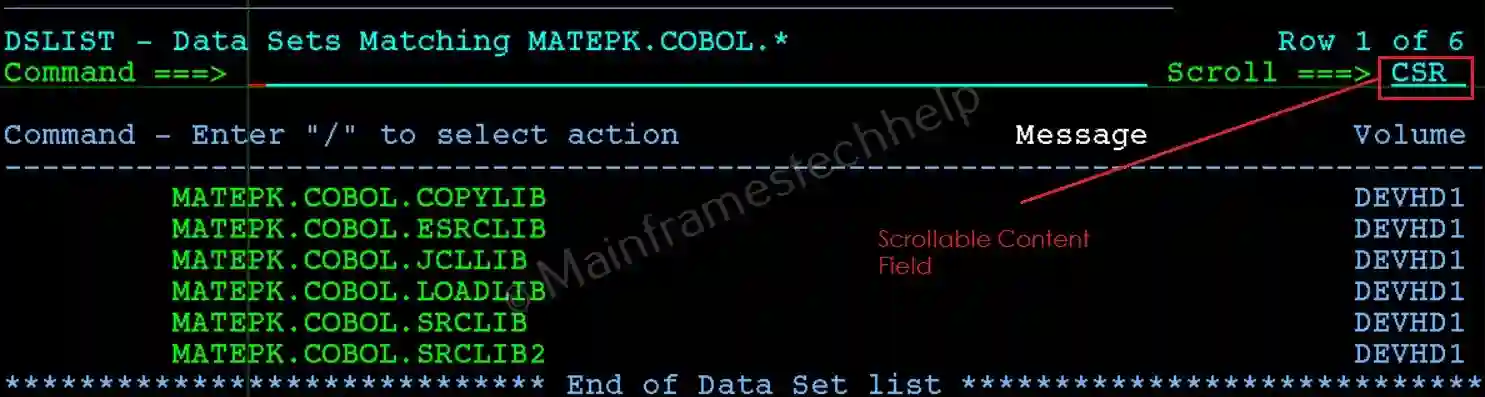
- Action Fields: Enter action codes (e.g., E for edit, B for browse) next to items.
It is the subset of the Input Fields.
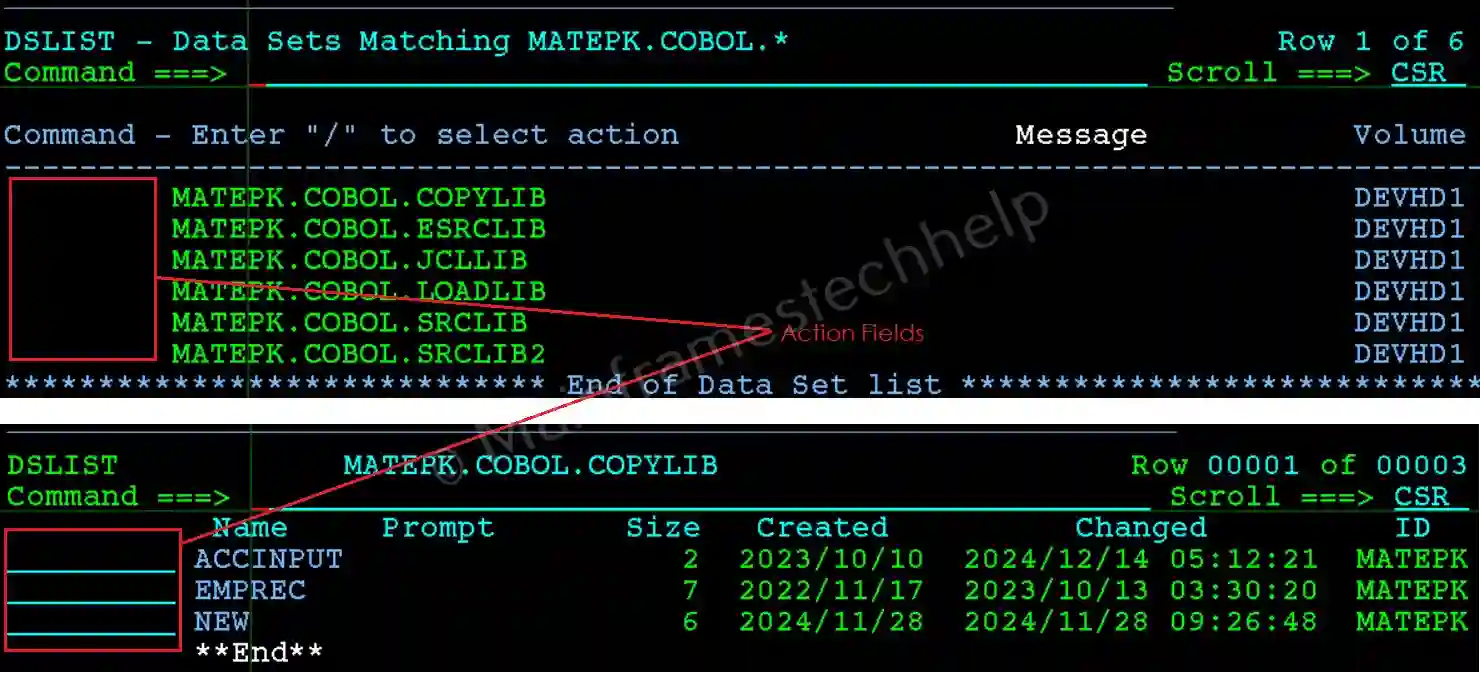
- Function Key Indicators: Found at the bottom, showing available functional keys (e.g., F3=Exit, F1=Help).
PFSHOW command is used to display the function key indicators at the bottom of the screen.
PFSHOW OFF command is used to hide the function key indicators at the bottom of the screen.