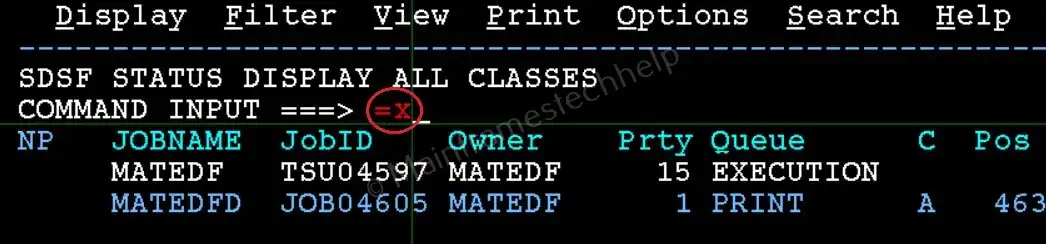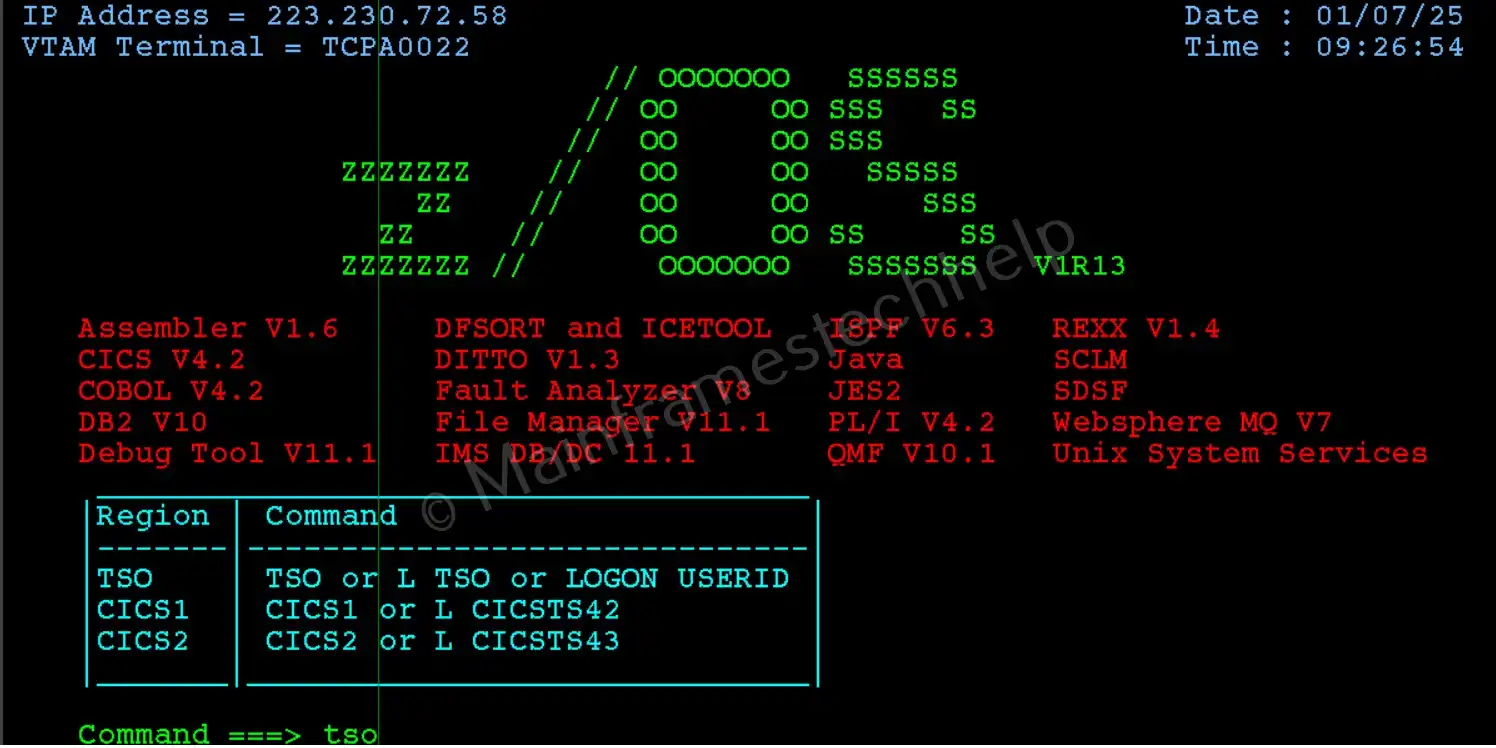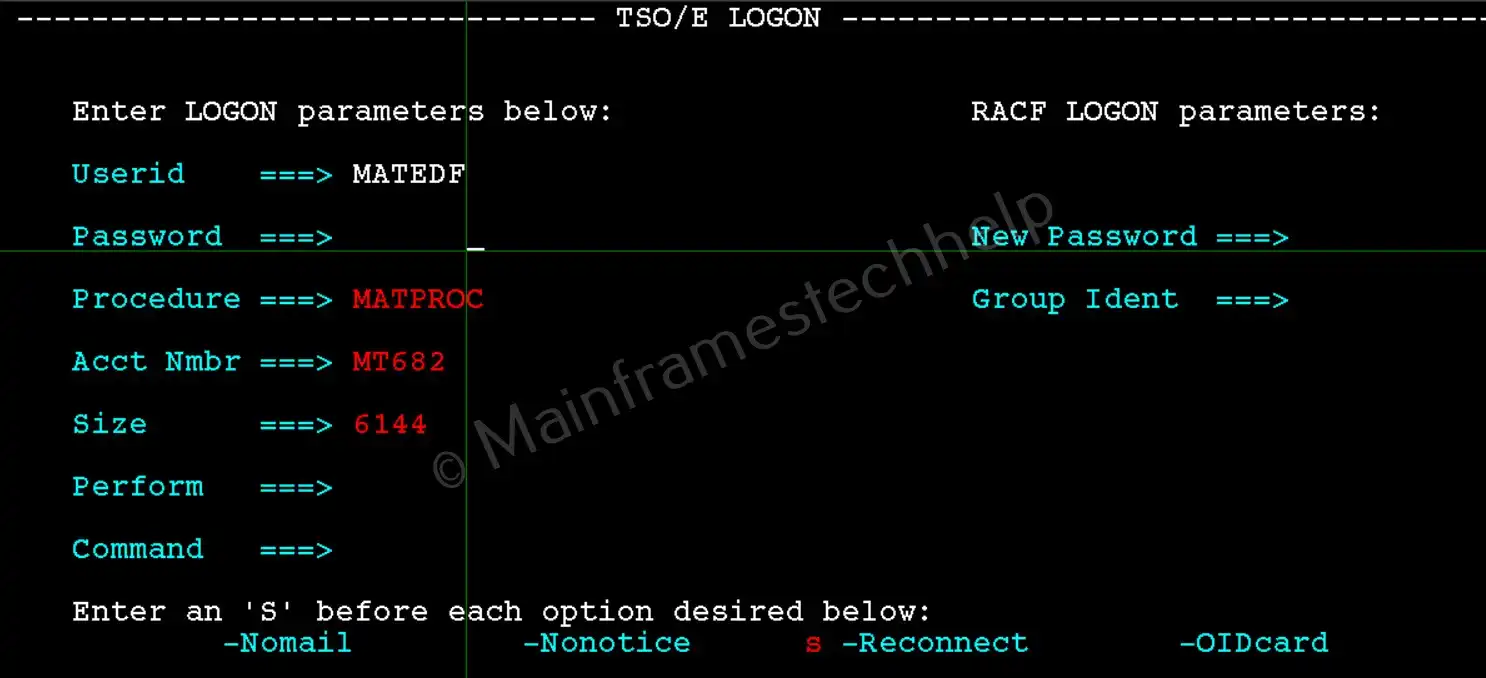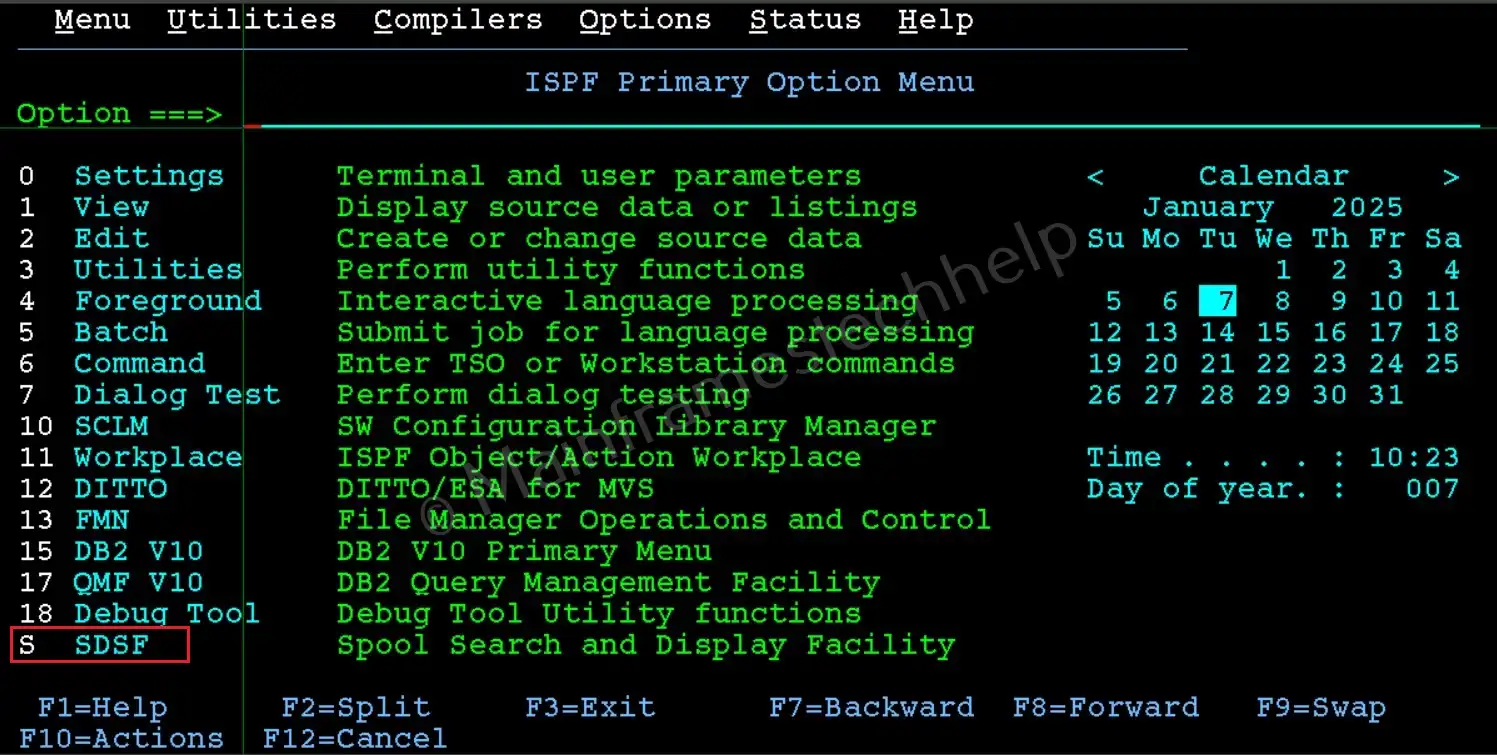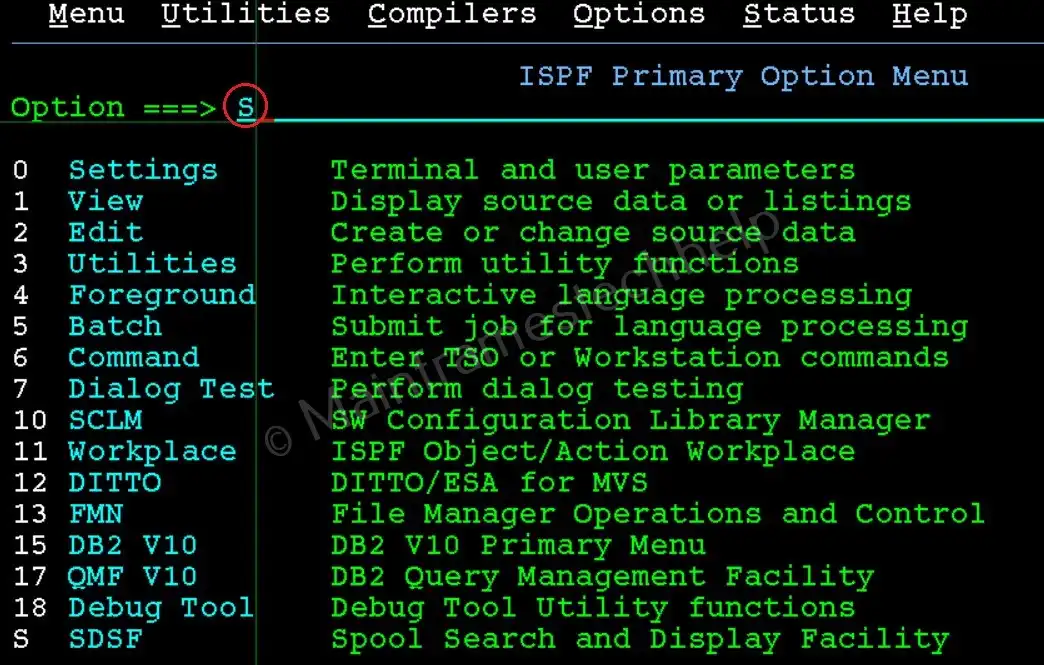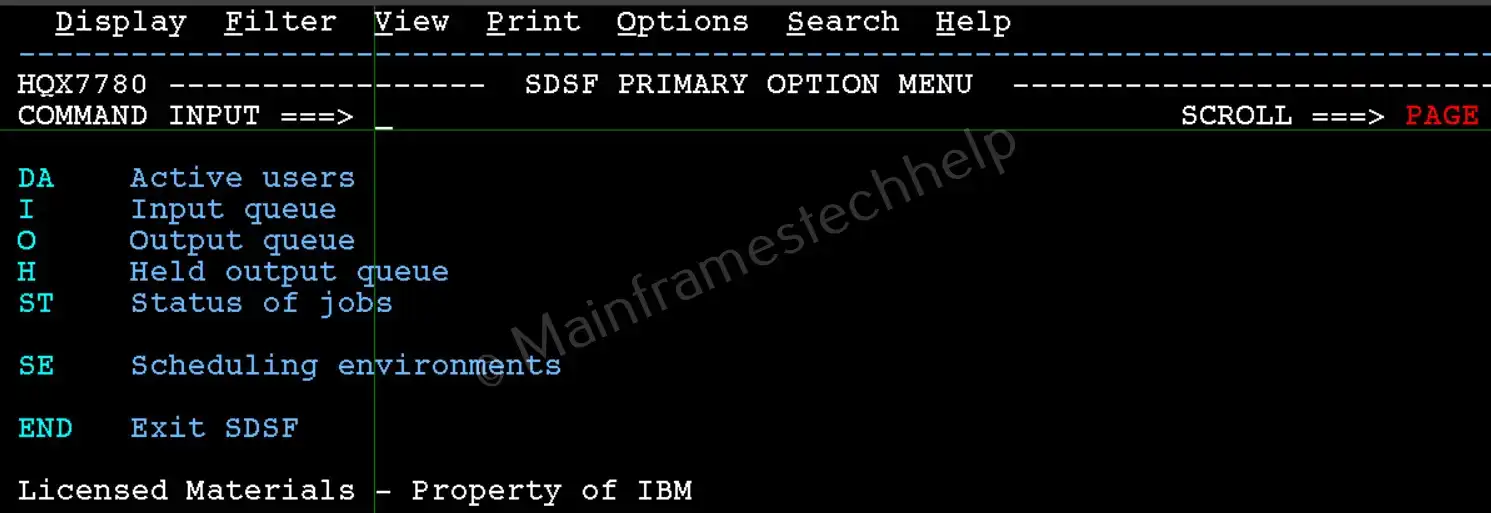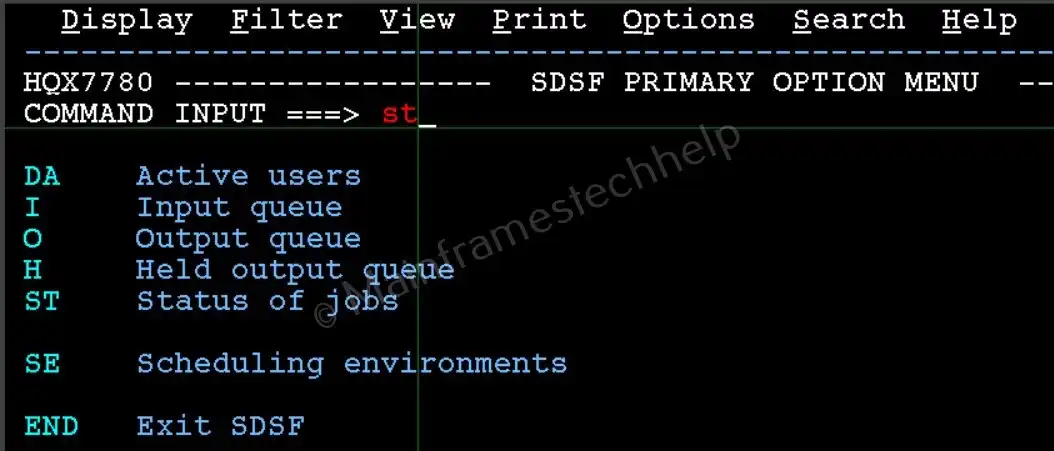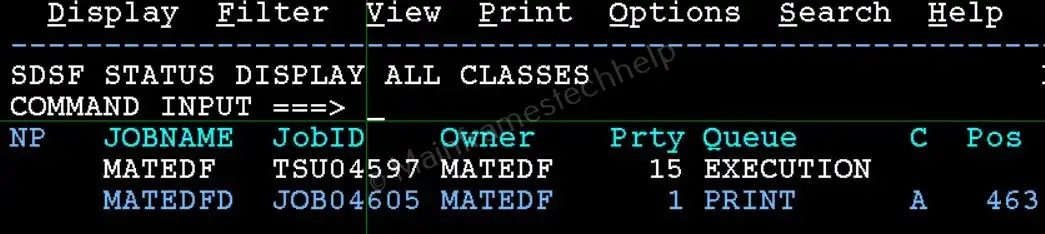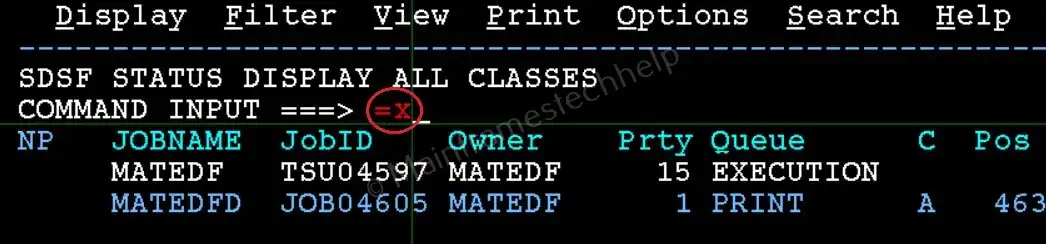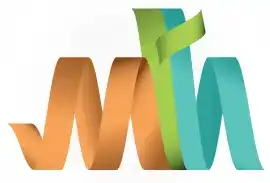Accessing SDSF
Step 1: Log in to the Mainframe System
-
Connect to the Mainframe:
- Use a terminal emulator like IBM Personal Communications, TN3270, or any other mainframe emulator installed on your computer
or use the emulator already installed in project.
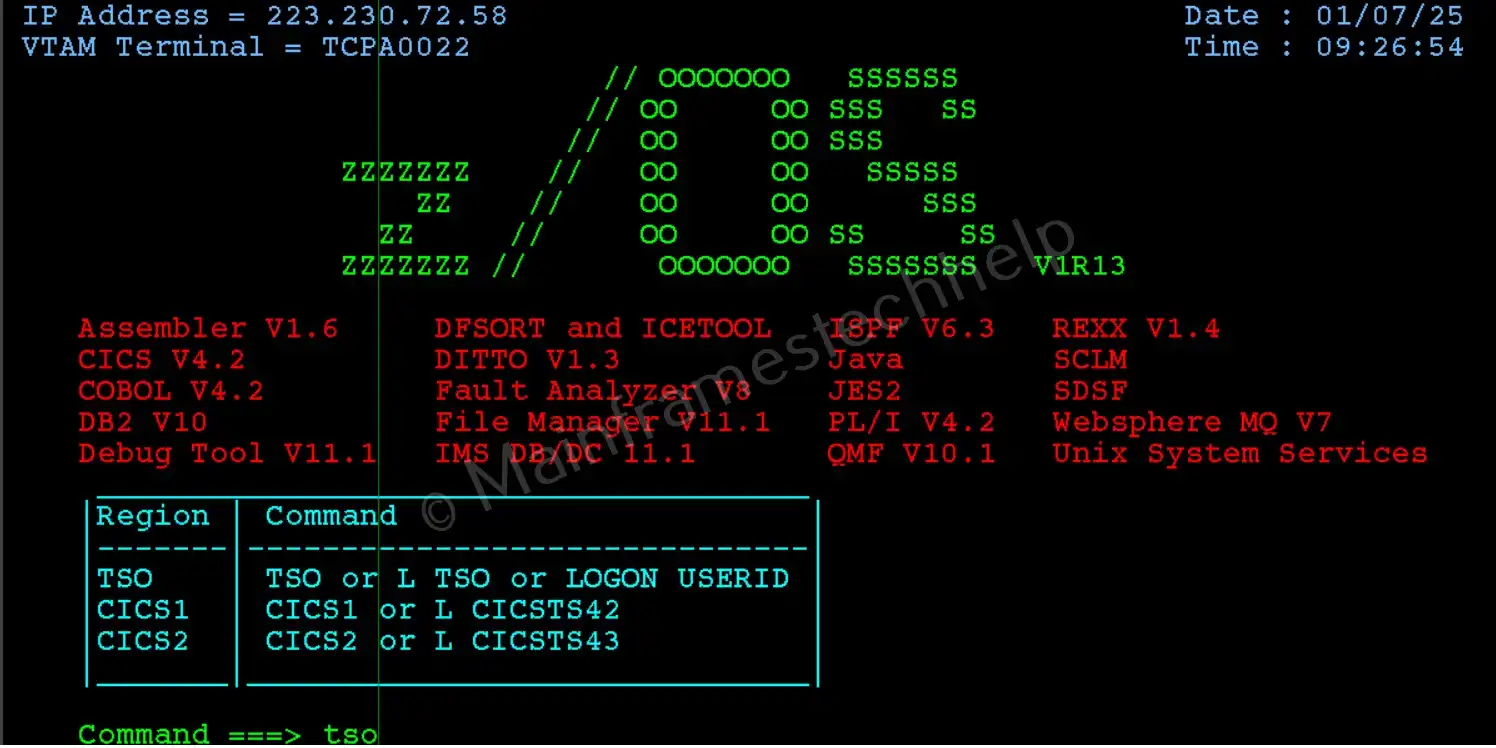
-
Enter Your Credentials:
- Provide your TSO User ID and password on the login screen.
- Press 'Enter' to proceed to the TSO/ISPF main menu.

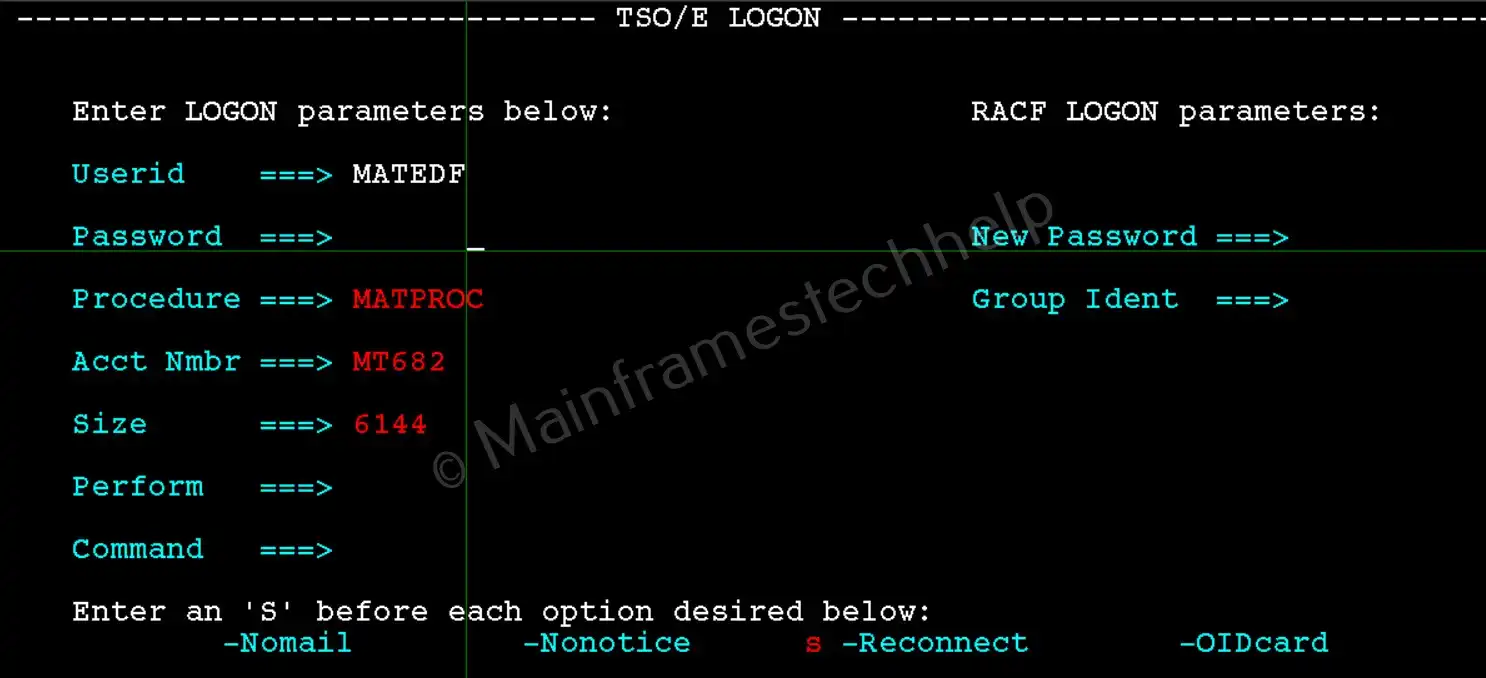
Step 2: Navigate to ISPF
-
Access the ISPF Main Menu:
- After logging in, you are typically presented with the TSO Ready prompt or directly with the ISPF menu.
- If you are at the TSO Ready prompt, type 'ISPF' and press 'Enter' to access the ISPF menu.

-
Locate SDSF Option:
- In the ISPF main menu, look for an option labeled SDSF.
This is often listed as 'S' or another number depending on how the system is configured.
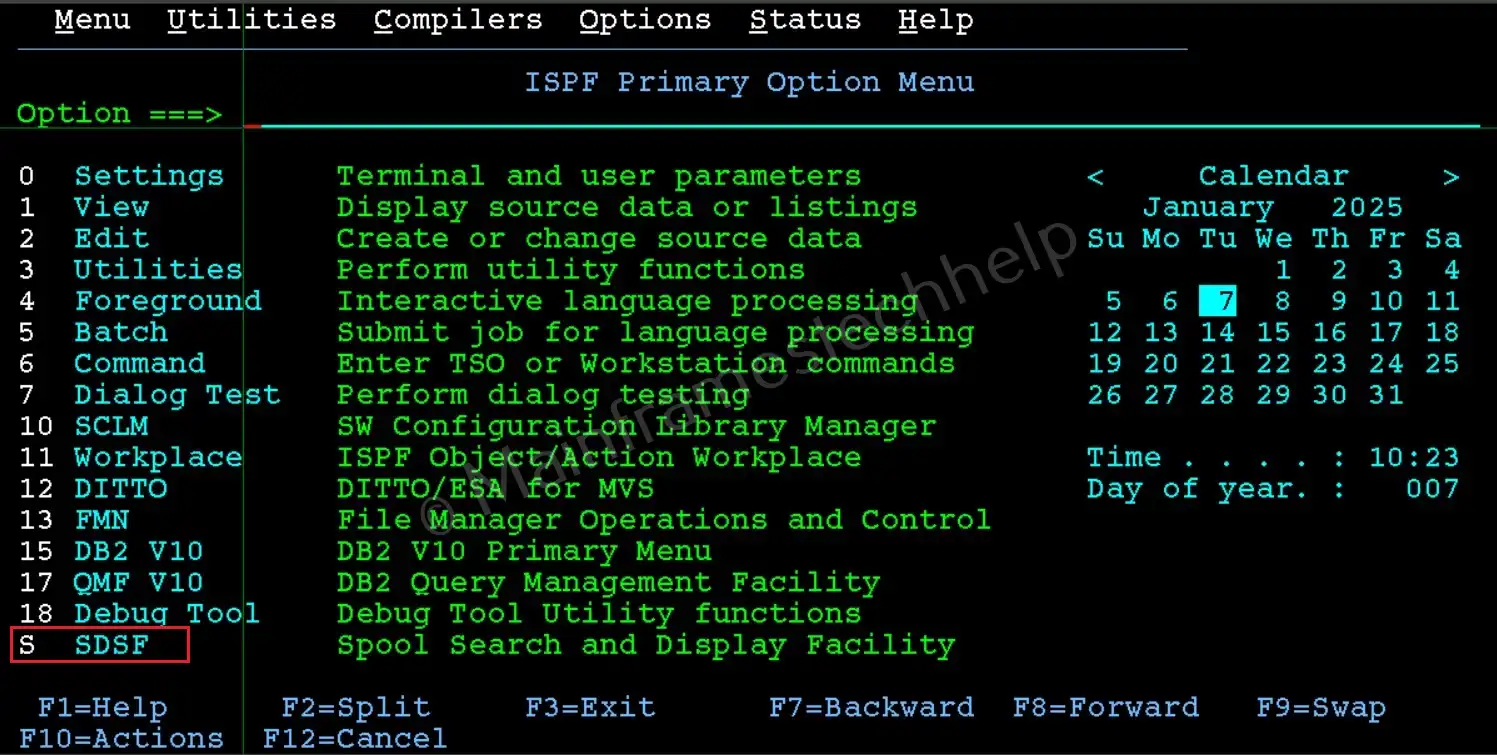
- Type the option number or letter (e.g., 'S') corresponding to SDSF and press 'Enter'.
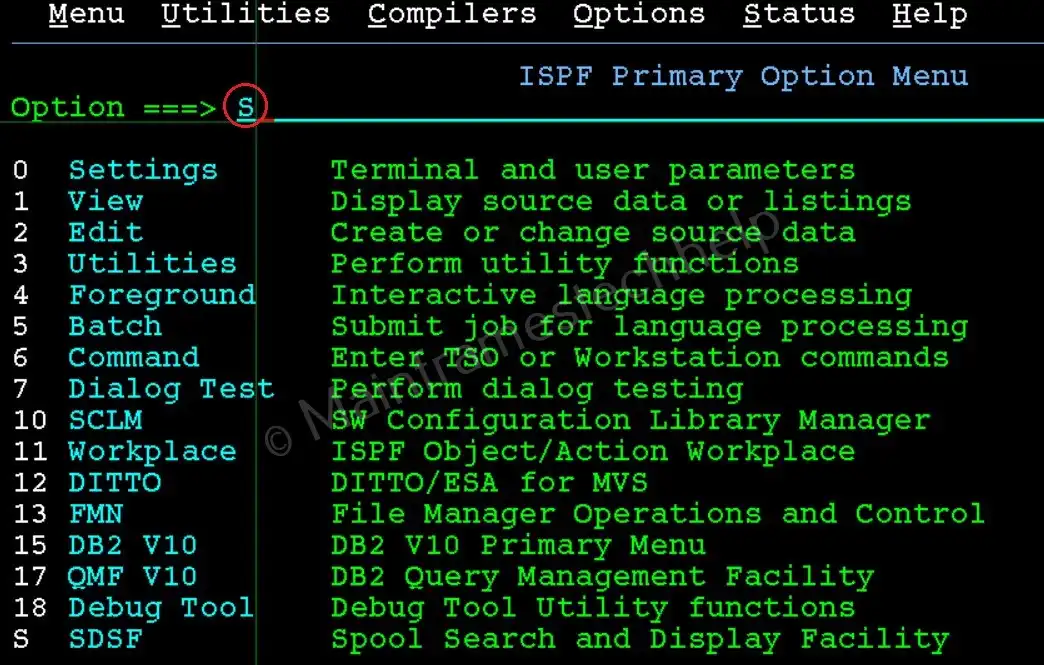
Step 3: Open SDSF
-
SDSF Command Panel:
- After selecting the SDSF option, you are brought to the SDSF PRIMARY OPTION MENU.
This is where you interact with the tool using commands.
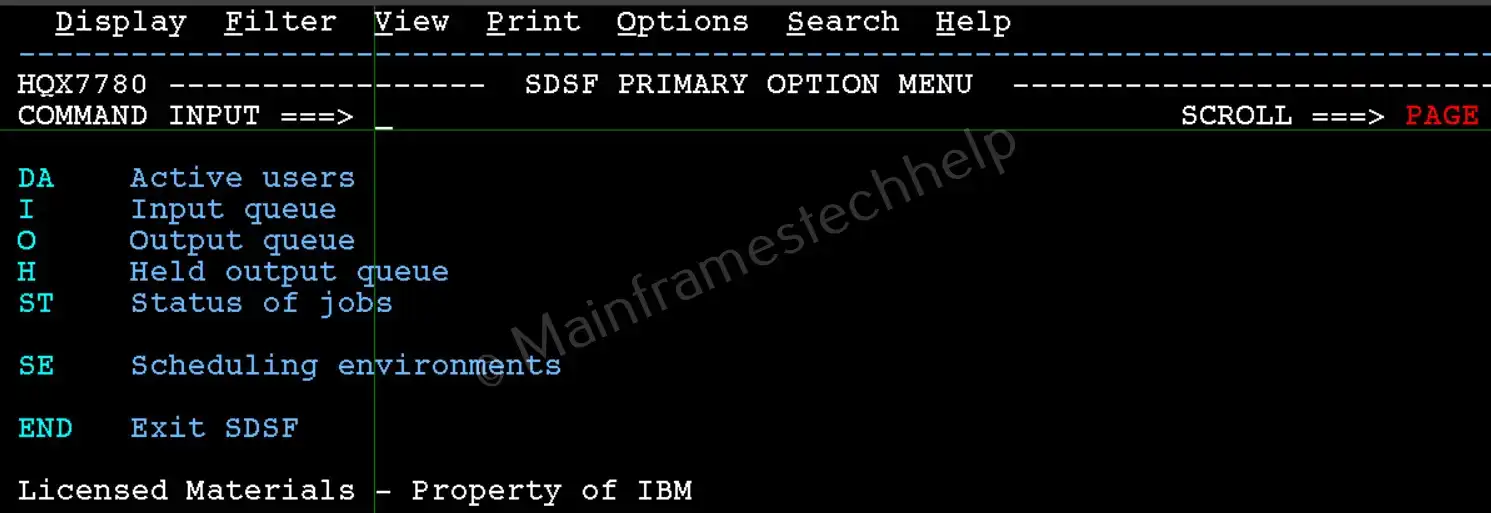
Step 4: Enter SDSF Commands
-
Basic Navigation Commands:
Type 'ST' at the 'Command ===>' prompt and press 'Enter'. You will see a status of all jobs on the system. It is called Tabular Panel.
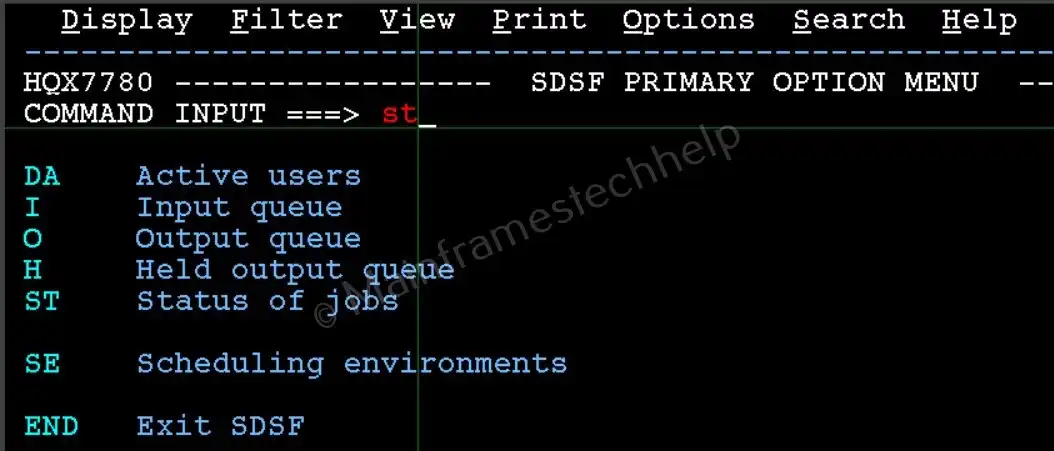

Step 5: Customize SDSF Settings
-
Set Filters and Preferences:
- To make navigation easier, you can customize the SDSF display using filters and preferences.

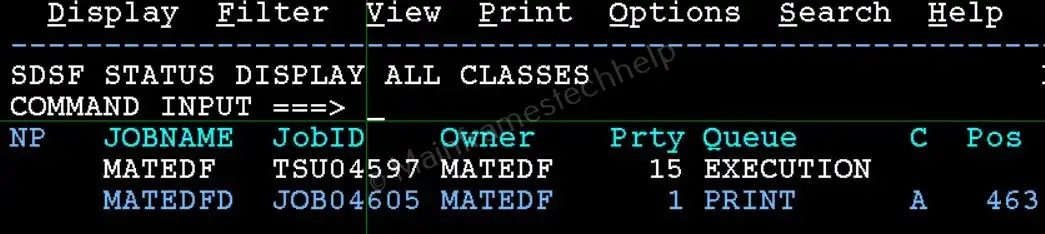
-
Save Your Profile:
- Once you customize your SDSF panels, the changes will be automatically saved.
In some installations, we need to save manually.
Step 6: Exit SDSF
-
Return to ISPF Menu:
- Type 'END' or press 'F3' twise or use '=x' to exit SDSF and return to the ISPF menu.